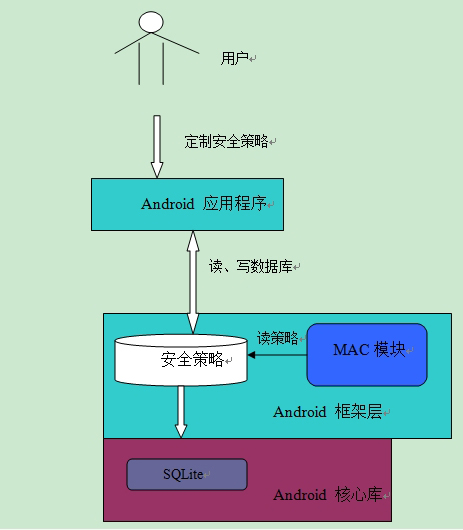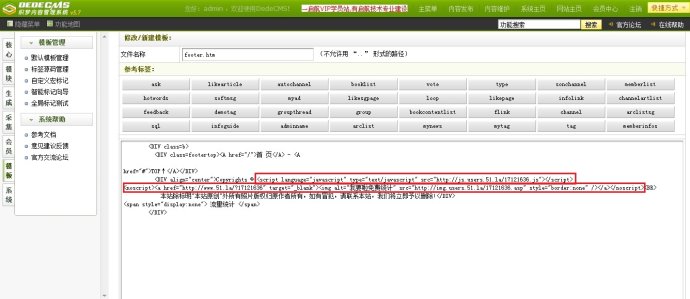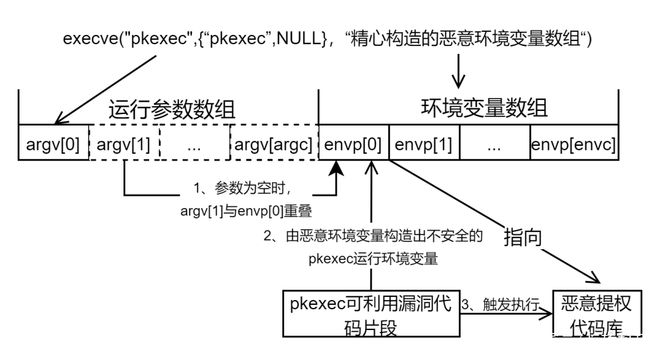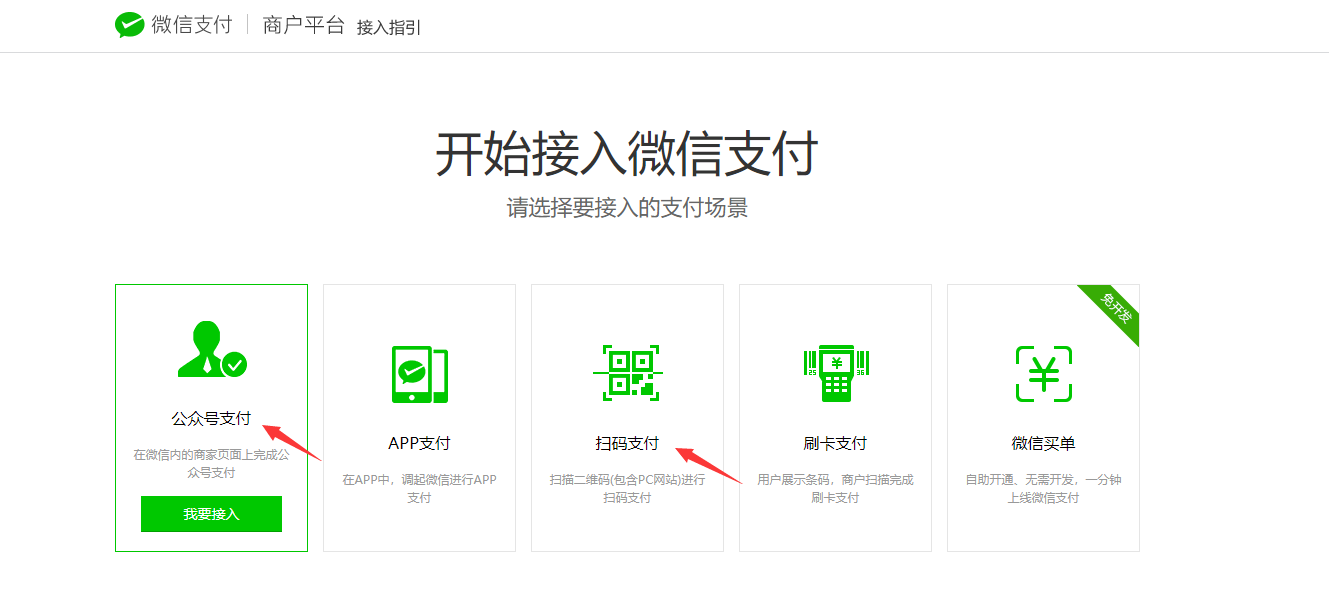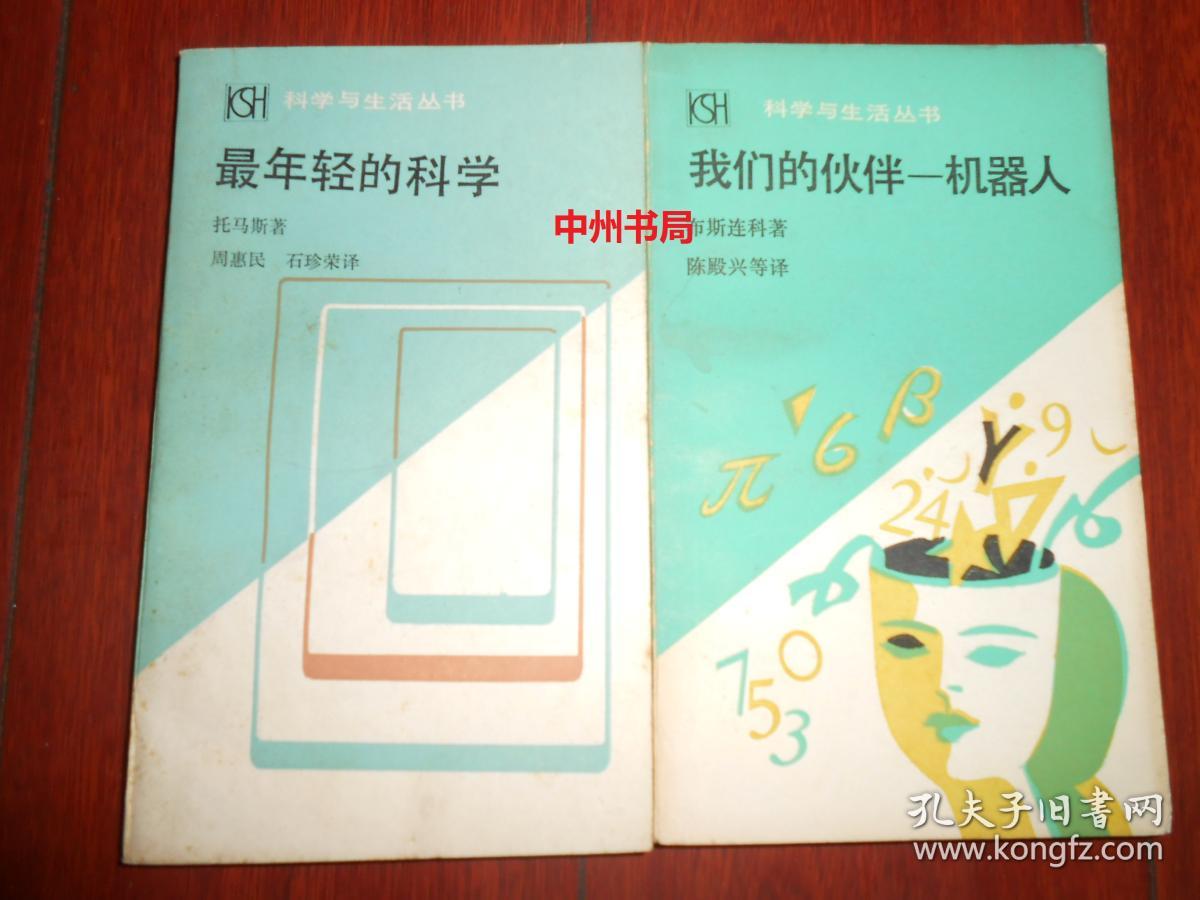关于登录窗口的一些小技巧(一)(图)
2021-06-20
先来看一个简单的制作过程
打开 2010 并创建一个新表单。既然是登录窗口,就不要让它显示最大化、最小化、拖动大小的功能(如何设置大小在上一节已经讲过了),如图,连窗口的text属性值正文为“登录窗口”,大小任意。
表单创建完成后,界面的详细组件布局就开始了,主要是拖动左侧的控件,然后将它们放置在表单上定义属性值。这些都比较简单。
在代码响应阶段,双击登录按钮进入代码视图:
private void button1_Click(object sender, EventArgs e)
{
String name = this.textBox1.Text; // 获取里面的值
String password = this.textBox1.Text;
if (name.Equals("admin") && password.Equals("admin")) // 判断账号密码是否等于admin
{
MessageBox.Show("登录成功");
}
else {
MessageBox.Show("登录失败!");
}
}
接下来,我们来看一个更复杂的例子
要求:
1. 必须是字母。
//限定用户名必须为字母
private void txtName_KeyPress(object sender, KeyPressEventArgs e)
{
if ((e.KeyChar >= 'a' && e.KeyChar <= 'z') || (e.KeyChar >= 'A' && e.KeyChar <= 'Z'))
{
e.Handled = false;
}
else {
MessageBox.Show("用户名只能为字母!");
e.Handled = true;
}
}
2.当光标进入文本框时,背景为蓝色,文字为白色;当光标离开文本框时,背景为白色,文本为黑色。
界面:
//光标进入文本框时,背景为蓝色,字体为白色;
//光标离开文本框时,背景为白色,字体为黑色。
private void txtName_Enter(object sender, EventArgs e)
{
txtName.ForeColor = Color.White;
txtName.BackColor = Color.Blue;
}
private void txtName_Leave(object sender, EventArgs e)
{
txtName.BackColor = Color.White;
txtName.ForeColor = Color.Black;
}
3.输入用户名“”和密码“123”后,点击“确定”按钮,系统会弹出提示框提示输入正确c# 获取文件图标,否则提示用户名称或密码不正确将显示。
private void btnLogin_Click(object sender, EventArgs e)
{
string userName = txtName.Text;
string password = txtPwd.Text;
if (userName == "admin" && password == "123")
{
MessageBox.Show("欢迎进入个人理帐系统!", "登陆成功!", MessageBoxButtons.OK, MessageBoxIcon.Information);
}
else
{
MessageBox.Show("您输入的用户名或密码错误!", "登录失败!", MessageBoxButtons.OK, MessageBoxIcon.Exclamation);
}
}
4.点击“取消”按钮清除输入信息并将光标定位在文本框中。
private void btnCancel_Click(object sender, EventArgs e)
{
txtName.Text = "";
txtPwd.Text = "";
txtName.Focus();
}
5.最终界面:
提示:为了设置属性,为了使图片完整显示,需要先设置属性,然后适当放大尺寸。还要注意的是属性设置为,属性设置为。
:
(1)ico:是一种图标文件格式,可以存储单图案、多尺寸、多色板图标文件。
(2):消息框,显示一个模态对话框,其中包含一个系统图标、一组按钮和一条特定于应用程序的简短消息,例如状态或错误信息。
(3)的快捷键是通过设置Text属性为“&”来实现的。
(4)本练习使用的软件是2012。图形资源由VS提供,据说在VS安装文件夹\中可以找到。如果没有c# 获取文件图标,可以到官网下载.